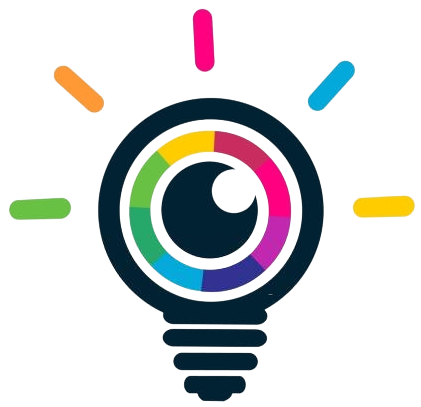What is the difference between Bookmarks and Reading List in Safari?
What is the difference between Bookmarks and Reading List in Safari?
When you add a page to your Reading List, Safari temporarily bookmarks the page and also makes it accessible offline. Unlike Bookmarks which are meant to be kept indefinitely, the Reading List is meant for pages you’d like to read but can then either bookmark properly or just discard.
Can you organize Safari reading list?
Long story short: Nope, you can’t organize the articles on the iOS Reading List, but Instapaper and Pocket (among other iOS reading apps) will do the trick.
Is Instapaper worth?
For most users, it’s a good idea to use the free version of Instapaper as long as you can until you bump into a limitation that justifies paying. You might not need to at all. For comparison, Pocket lets free users save unlimited articles and videos, read offline, sync across devices, and create and browse tags.
How do I manage my reading list in Safari?
How to Clear Safari’s Reading List in iOS
- Launch Safari on your iOS device.
- Tap the Bookmarks button at the bottom of the interface.
- Tap the Reading List tab at the top.
- Tap Edit in the bottom-right corner of the screen.
What is the point of reading list safari?
The Safari Reading List, available on your iPhone browser, provides a way to save websites that contain content you want to read at a later time so you can easily visit them again.
How are reading and bookmarks different?
Using the Reading List is the same as bookmarking a web page. At the time of this writing, it’s available in Chrome on the desktop (Windows, Mac, and Linux) and for iPhone and iPad. Unfortunately, the feature isn’t on Android.
How do you rearrange the reading list on a Mac?
There is no way to rearrange the reading list that I know of. Remember that Reading List is intended as a place to store interesting reading only in the short-term. If you want to organize links, the more appropriate place might be in Bookmarks.
How do you move items in Safari reading list?
Drag and drop a single item icon to the left of the item you want to move and using your mouse drag this up or down the list.
How do I edit my reading list?
On Android
- Open a Reading List.
- Tap on More options button that appear beside the story title.
- Select Remove.
- Confirm by tapping Yes.
How do I remove items from my reading list on Mac?
Remove a page from your Reading List: Control-click the page summary in the sidebar, then choose Remove Item. You can also swipe left over the page summary, then click Remove. Or, swipe all the way to the left until the page summary disappears.
Which is the best app for offline reading?
If Pocket excels in offering probably the finest offline functionality, PaperSpan isn’t behind in the race either. You can comfortably read all of your saved articles and also be able to manage them in a way that works well for you – even without the internet connection.
Are there any downsides to using Safari?
A secondary downside is that Safari has a irritating tendency to periodically force a reload of currently open pages. If the page has any data that would be lost in a reload (such as entries to a form you are filling out), or if the page has been updated in the interim, the prior content will almost certainly be gone.
How do I add an article to my reading list on iPhone?
Just click on the (+) button and the article will be added to your reading list. On your iPhone, tap on the Share button and then select the Reading list. If you want the article to be available offline, go to Safari Preferences -> Advanced and enable the checkbox next to the Reading List.
How do I add a page to my reading list?
How to do it. From the Bookmarks bar, click Safari’s Reading List button (it looks like a pair of glasses). From the column that appears on the left, click Add Page to add the current page to the list. Alternatively, you can select Add to Reading List from the Sharing menu (again, as accessed from the Toolbar icon).