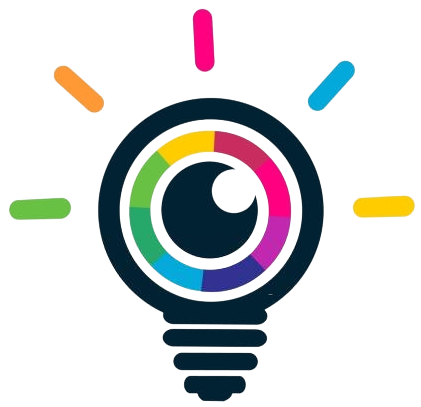How do I get to the Group Policy Editor in Windows?
How do I get to the Group Policy Editor in Windows?
Open the Group Policy Editor from the “Run” Window You can also quickly launch the Group Policy Editor with a Run command. Press Windows+R on your keyboard to open the “Run” window, type gpedit. msc , and then hit Enter or click “OK.”
How do I edit Group Policy in Windows?
To edit a GPO, right click it in GPMC and select Edit from the menu. The Active Directory Group Policy Management Editor will open in a separate window. GPOs are divided into computer and user settings. Computer settings are applied when Windows starts, and user settings are applied when a user logs in.
How do I edit a group policy object?
Editing a GPO
- Start the Group Policy Management application. Press [Windows Key + R] and type “gpmc.msc” and click “OK”
- Navigate to the Domain you want to manage and then navigate to the Group Policy Objects container.
- To begin editing a GPO, right click the GPO and select “Edit…”.
Which one of these options are available in Group Policy snap-in?
In two first cases, you have three options: Select an existing GPO (i.e., already linked) in the list and edit it by using the Group Policy Object Editor snap-in. Create a new GPO that will be linked to the selected container. Add (link) an existing GPO to the container.
How do I open the Local Group Policy Editor?
Open Local Group Policy Editor by using the Run window (all Windows versions) Press Win + R on the keyboard to open the Run window. In the Open field type “gpedit. msc” and press Enter on the keyboard or click OK.
Where do I edit Group Policy?
Open the Control Panel on the Start Menu. Click the Windows icon on the Toolbar, and then click the widget icon for Settings. Start typing ‘group policy’ or ‘gpedit’ and click the ‘Edit Group Policy’ option.
How do I get to the Group Policy Editor in Windows 10?
Press the Windows key + X to open the Quick Access menu. Click on Command Prompt (Admin). Type gpedit at the Command Prompt and press Enter. This will open the Local Group Policy Editor in Windows 10.
What are the buttons available on group policy tab in properties of a container?
What Are The Buttons Available On Group Policy Tab In Properties Of A Container? Answer : New (Creates new GPO) Options (here you get the following check boxes): (i) No override – Prevent other GPO from overriding policy set in this one; and(ii) Disabled – This GPO is not applicable to this container.
How do I open the Group Policy Editor?
Option 1: Open Local Group Policy Editor in Run
- Open Search in the Toolbar and type Run, or select Run from your Start Menu.
- Type ‘gpedit. msc’ in the Run command and click OK.
How do I access Gpedit?
Press Win + R on the keyboard to open the Run window. In the Open field type “gpedit. msc” and press Enter on the keyboard or click OK.
How do I remove snap in from Group Policy Object Editor?
When the Microsoft Management Console opens, click the File menu and then select “ Add/Remove Snap-in “. Select “ Group Policy Object Editor ” under the “Available Snap-ins” category, and click on the Add button. In the next dialog which appears, click on the Browse button.
What does the Group Policy Object Editor do?
The Group Policy Object Editor is a tool that hosts MMC extension snap-ins that manage policy settings. All functionality is provided by extension snap-ins. Administrators manage policy settings using the Group Policy Object Editor.
How to add snap ins to local group policy?
On the Apps screen, type gpedit.msc, and then press ENTER. On the Start screen, click the Apps arrow. On the Apps screen, type mmc, and then press ENTER. In the Add or Remove Snap-ins dialog box, click Local Group Policy Editor, and then click Add.
How to add or remove local group policy?
Press the Windows key + R to open the Run box. Type mmc and hit Enter. When the Microsoft Management Console opens, click the File menu and then select “ Add/Remove Snap-in “. Select “ Group Policy Object Editor ” under the “Available Snap-ins” category, and click on the Add button. In the next dialog which appears, click on the Browse button.