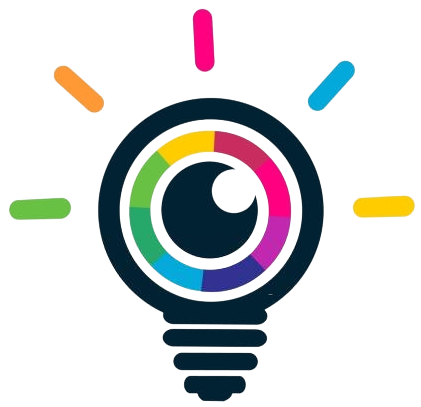Tally ERP 9: 7 Amazing Tips for Effective Usage
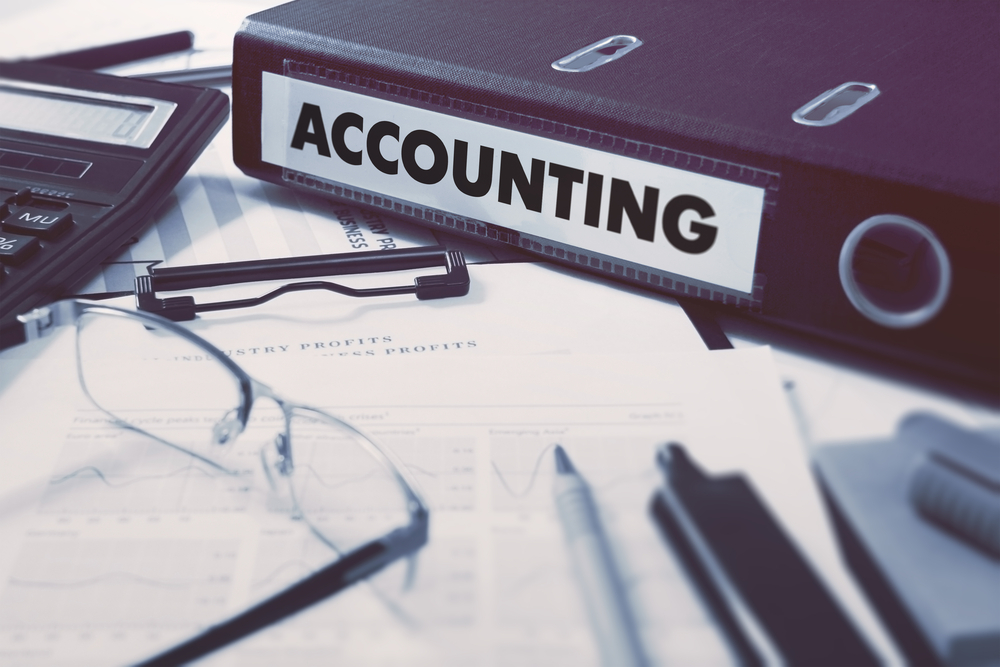
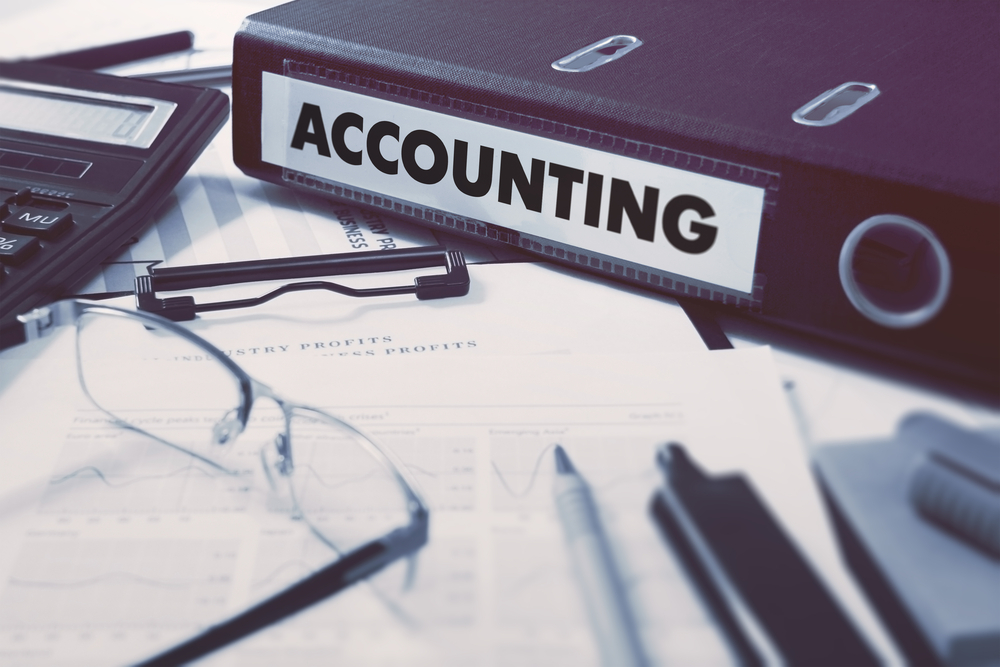
Tally ERP 9 is among the most successful and preferred software for the accounts department in many a business. It can be used by both small and large scale businesses, and usually delivers a one stop solution for your business management processes. Tally ERP 9 offers you a comprehensive range of functions which can be beneficial for your business.
Very much in tune with the tag line that says “Power of Simplicity,” the software simplifies umpteen complex tasks for all the users. It is extremely simple and easy to execute your accounting and other business functions in Tally ERP 9 software. All thanks to its simple user interface that also allows non-commerce students to learn and perform these functions easily.
Tips for Effective Usage of Tally ERP 9
Following are seven amazing tips which you can apply in your Tally ERP 9 software for effective usage. It will not only simplify the execution of functions, but also improve the overall effectiveness.
1) Viewing the balance sheet in different formats
You can view the balance sheet in two different formats, which are horizontal and vertical. You can switch it to the vertical format via these steps:
- By default, the balance sheet in Tally ERP 9 is set in horizontal format. Simply press F12 on the keyboard in order to open the configuration of the balance sheet. To change the format from horizontal to vertical, change the selection to “yes” in Show vertical balance sheet tab in the configuration. Press ctrl + A to accept the changes.
Now, in this vertical format you will not find the “Liabilities” and “assets” as they are replaced by “Sources of fund” and “Application of Fund” respectively.
Similarly, if you want to show Profit and Loss as liability, then you can again press F12 to open the configuration and change the selection to “YES”. You can edit the default format as per your convenience by simply editing the configuration.
2) Using Alt + F12 (filter option or range option)
Suppose you want to see a report with some conditions in the Closing Stock, then you can use Alt + F12 very effectively. Open the group in the closing stock you want to use and follow the steps mentioned further as per the conditions.
- Condition 1 – Find a stock item
Let us consider there are more than 100 items in the group and you want to see a particular stock item.
- Press Alt + F12
- Make entries for the “XYZ” item
- Press enter
You will get your desired stock item separately in the list of 100 items.
- Condition 2 – Find a Negative Stock
- Press Alt + F12
- Set the entries for the stock item having closing quantity less than 0
- Press enter
Now, you will get the list of all the negative items in the stock,
- Condition 3 – Closing stock between and to
Suppose you want to see the items having closing quantity between 10 and 20.
- Press Alt + F12
- Set the entries for the stock item having closing quantity greater than 10 and closing quantity less than 20
- Press Enter
You will get all the items having closing quantity from 10 to 20 at the same place.
- Condition 4 – Closing value between and to
Suppose you want to see the items having closing quantity between 5000 and 10,000.
- Press Alt + F12
- Set up the entries for stock item having closing value greater than 5000 and less than 10,000
- Press Enter
You will get the list of all the items having closing value between 5000 and 10,000.
Similarly, you can also use the “Alt + F12” option to perform more functions as per your requirement by simply filling the right particulars.
3) Keeping up the library in Tally with records
You need to make stock item entry to perform this function. Whenever you purchase another book, then simply enter through the buy voucher and look after each stock. If you give books for understanding, then you can enter through conveyance note. Enter its dismissal in voucher once you get it back.
4) Sending monthly report to the GST department
Rather than calculating and submitting the GST report manually, use Tally ERP 9 to export the GST report directly to the GST website. This feature is one of Tally’s best features, and can save you a ton of time and effort.
5) Use adjustment apparatus
Tally offers you adjustment apparatus which is used to amend or correct the errors in bookkeeping. Whenever you find any mistake in your voucher entries or bookkeeping records, then simply go to change mode and correct your oversight.
6) Utilizing discretionary vouchers
Suppose you do not know the accuracy of the voucher. Then, you should utilize the discretionary vouchers or simply make a false organization for training to check its impact on your last records. You can make it consistent if you find it correct under standards and control of book keeping.
7) Using the price list feature
If you want to provide customer specific discounts, then you need to activate this feature in your Tally ERP 9 software:
- Open the company in Tally ERP 9 and press F11.
- In the company features section, select the inventory features tab in order to set the discount structures.
- By default, the Use separate discount column in invoices is disabled. You will have to change the setting to yes to enable it.
- Enable the multiple price levels under sales management
- Press Ctrl + A to accept.
- Press escape to enter the gateway of Tally.
Now, in the inventory info you will be able to see the additional option of “Price List”. But you can select only if you have made a stock item. After entering the price list, you can distinguish the price and as per the customer type.
Finally
With the knowledge of the mentioned tools, you can upgrade the utility of Tally ERP 9 to the highest possible level and reap fantastic benefits for streamlining your business processes.